新機能!QlikのExcel表形式レポート ~配信編~
前回の記事で、Qlik Sense SaaSの新機能である
Excel表形式レポートの作成方法について紹介しました。
今回は、作成したレポートをどのように配信設定できるか紹介していきます。
作成したレポートは、メールやMicrosoft SharePointに配信できることに加え、
下記のような設定を加えることが可能です。
・レポートを受信する人やグループを指定する
・受信者や受信グループ・レポートタスクごとに、フィルターをかけて配信する
・配信するスケジュールを設定する
配信設定については、アプリの[準備]タブの[レポート]から行います。
設定を一つずつ順を追って確認していきましょう。
▼レポートのアップロード
[テンプレートをアップロード]から作成したExcelファイルをアップロードします。
私はExcelの[ファイル]タブより、[コピーのダウンロード]を選択し、
手元にExcelファイルをダウンロードしてからアップロードしました。
▼受信者情報の追加
[受信者とグループ追加]より設定できます。
設定は2通りあります。
1)データソースへの接続
データロードエディタにて手動で受信者とグループを追加します。
2)新しいバージョン(.xlsx)をアップロード
Excelファイルを使って受信者やグループを設定します。
[ダウンロード例]を選択すると、下記のようなサンプルのExcelファイルが
ダウンロードできるので、こちらを使って設定します。
※シート名・項目名を変更するとQlikで読み取ることができないため注意してください。
▼フィルターの設定
送付するレポートに、フィルターをかけて配信することが可能です。
今回の例では関東には2019年のデータに絞って、 関西には2018年に絞ったデータを送るように設定しています。
例が少しわかりにくいですが、関西には「大阪支社、神戸支社、広島支社」のデータを
送付するような設定を行うことが可能です。
※注意
受信者情報の追加で、今回下記のようなExcelファイルを取り込みました。
今回のように「Filters」の列に値が入っている場合、Qlik側で上記のように
フィルターの定義設定をしないと配信タスクでエラーになるため、ご注意ください。
▼レポートタスクの設定
最後は、レポートのタスク設定です。
[レポートタスクを作成]を選択すると、下記の画面に遷移します。
タスクの名前や説明、どのレポートを配信するか選択します。
続いて、出力するファイル名・日付と時刻の書式・書式・フィルターを設定します。
書式は、Excelで送付するかPDFで送付するか選択できます。
またフィルターは、事前に作成しているフィルターを選択することで、
フィルターをかけでデータを絞った状態で送付することが可能です。
さらに、受信者を選択し、メールの件名や本文を設定します。
※レポートをメールで送信する場合は、Qlik Cloud テナントに
SMTP サーバーを構成する必要があります。詳細は下記を参照してください。
メール以外に、Share Pointに配布も可能です。
※レポートを Microsoft SharePoint フォルダーに保存するには、
スペースに Office 365 Sharepoint コネクタへの接続を作成する必要があります。
詳細は下記を参照してください。
最後はスケジュールの設定です。
以上の設定で、レポートタスクを実行することが可能です。
ぜひ試してみてください!












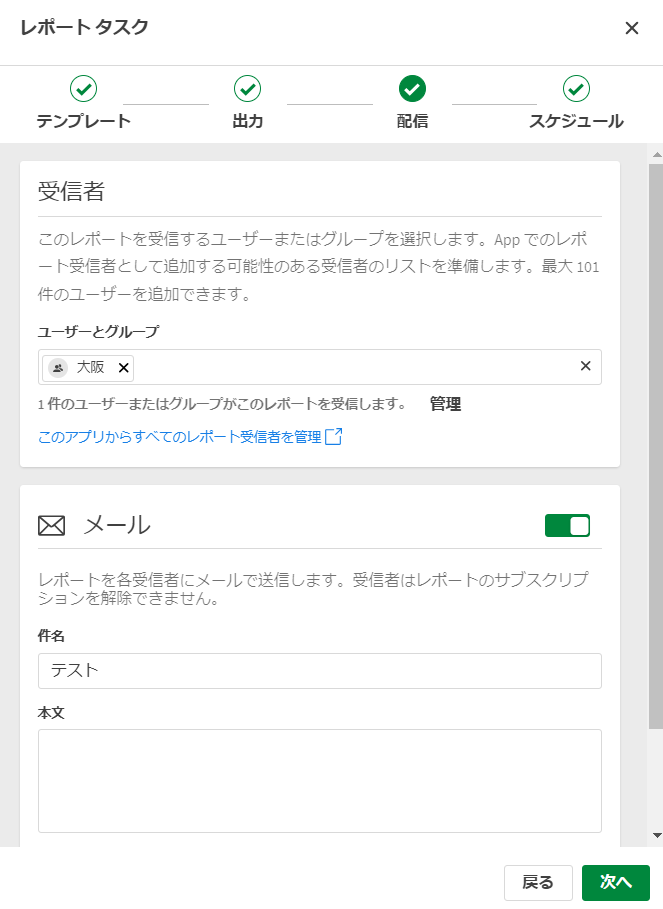



Comments