Qlik Sense折れ線グラフの作り方
- SENSUKE KURIYAMA
- 2023年8月17日
- 読了時間: 2分
Qlik Senseで折れ線グラフを作ってみましょう。
「売上が伸びている or 落ちている」「人気が上がっている or 下がっている」など簡単にトレンド分析が可能です。
※2023年8月時点のQlik Sense Businessを利用しています。
<データの用意とサンプルデータ>
折れ線グラフではトレンド分析で使うので、年や年月など「時系列」のデータ項目がポイントです。また分析対象となる売上金額や数量など「数値(メジャー)」データも必要です。お手元にない場合はサンプルデータをお使いください。
<折れ線チャートの作成(初期)>
アプリ作成とデータのリロードが完了したらシートの編集を行います(※詳細モードはONにします)。
①[チャート]から[折れ線チャート]をシート上にドラッグ&ドロップします。

②[軸を追加]ボタンから軸を追加します。トレンド分析の軸には時系列の項目を選択します。下図では「月」「年」「年月」といった時系列項目があるのでどれかひとつを選びます。(このサンプル手順では「年月」を選択します)

③[メジャーを追加]ボタンからメジャーを追加します。今回のサンプルでは「売上金額」を選択し、集計は「Sum(売上金額)」を設定し売上合計のトレンドを作成します。
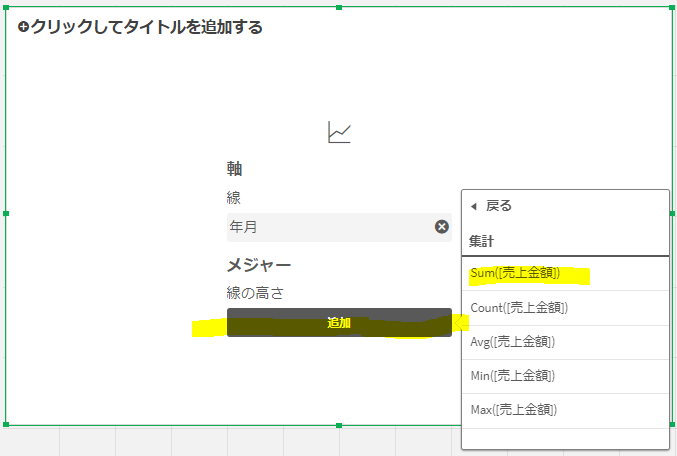
初期の折れ線チャートが作成完了です。プロパティ設定を変更することで表示形式などをへんこうすることができます。

<折れ線チャートの作成(プロパティ設定)>
※ 分析がはかどる見た目の調整([スクロール配置][データポイントを表示]の設定)
トレンドグラフが作成できたら、もうひと手間しておくのがSENSUKE流です。
[スタイル]の[プレゼンテーション]を開いて「スクロール配置」を「終了」にします。
同じく[データポイントを表示します]のチェックをONにします。

スクロール配置を「終了」にすることで、長い年月のトレンドで全体が表示されない場合に、終了時期(新しい年月)から表示してくれるので、直近のトレンドがすばやく把握できます。(デフォルトの「開始」の場合は古い年月から表示となります)
また、データポイントを表示することでも印象が変わっています。



Comments