データ準備フローがGUIで簡単に!Qlikデータフローはじめてさわった
- SENSUKE KURIYAMA
- 2月1日
- 読了時間: 3分
更新日:2月2日
2025年1月に公開されたQlikのデータフロー機能をさわりました。これまでロードスクリプトでやっていたデータ加工のフローが、アイコンを並べて簡単にできるので今後いろいろ便利に使えそうです!
※2025年2月時点のQlik Cloudを利用しています。
■Qlik データフロー
Qlik Cloud に2025年1月末に公開されたデータフロー機能(メーカー動画)ですが、私が契約している旧Qlik Sense Business環境でも利用できました。とりあえずさわってみたのでメモ記録しておきます。
■Qlik データフローをさわってみた手順(概要)
<手順>
①データフローの作成
アプリ作成と同様にデータフローの箱を作ります。このあたりはQlik Cloud全体で操作感が統一されていて分かりやすいです。
②エディターの表示
データフローがが作成できたら、そのままの流れでエディタを開きます。
③エディターでデータ準備フローを作成
エディターには[ソース][プロセッサー][ターゲット]と3種類のパーツがあるので、それぞれから必要なアイコンを並べて様々な加工処理をフロー化していきます。
■Qlik データフローをさわってみた手順(詳細)
①データフローの作成
・[+作成]メニューから[データフロー]を選択します。

・任意の名前をつけて[作成]ボタンを押します

②エディターの表示
・データフローの概要から画面左上の[エディター]タブや画面下方の[エディタを開く]ボタンからエディターを開きます。
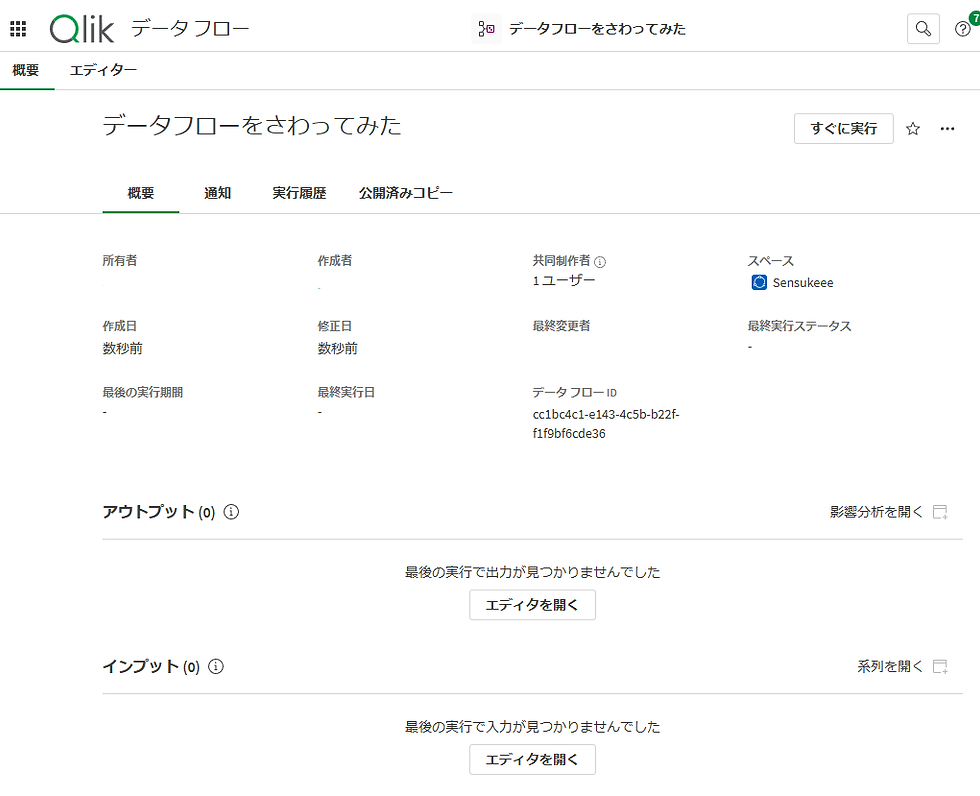
★
エディター画面:左メニューに[ソース][プロセッサー][ターゲット]があります
③エディターでデータ準備フローを作成
エディターには下表の3種類のパーツが用意されているので、これらをエディター上に並べてデータ準備フローを作成できます。
ソース(入力) | プロセッサー(加工処理) | データフロー(出力) |
 |  |  |
加工するデータをセットするアイコンが2種類あり、Qlik Cloudスペースや各種接続先から選択できます。 | ここに様々な処理機能アイコンが用意されています。 | 加工後のデータの出力先となるアイコンがあり、Qlik Cloudスペースか外部へ保存から選択できます。 |
★
フローの作成は各パーツ内の機能アイコンをドラッグでエディター内に並べて順番に線でつなぐだけです。
★
エディター上に配置した各アイコンは、それぞれに画面右のプロパティで詳細処理を設定していきます。このあたりもQlik Senseと統一された操作感で使いやすいです。
★
エディター下部の[スクリプト]や[データプレビュー]をONにすると、データやスクリプトを確認しながらフローの作成ができます。
Qlikデータフローをもう少しさわってみる方は下記の入口よりデータフロー入門へどうぞ。
まだまだ試しにさわってみただけですが、初見で直感的に使い方が分かるお手軽感は非常にQlikっぽいと思いました。なんかとても便利なんじゃないかと期待感が高まっています。ロードスクリプトを触らなくても大概のことができてしまったりして・・・。
以上


Comments