Qlik SenseでGoogleドライブからファイルを読み込み!
- SENSUKE KURIYAMA
- 2021年7月6日
- 読了時間: 2分
Qlik Sense SaaSにGoogleドライブ上のExcelやCSVなどのデータを読み込んで分析することができます。
Qlik Sense はDesktop版からSaaS版になって、様々な外部データとの接続がより簡単になったので、さっそくGoogleドライブコネクターを使ってみました!
Desktop版のときは、WebConnectorを別途でダウンロードして、多少の設定が必要だったのですが、SaaS版ではデータ接続画面に最初から様々な外部データへの接続アイコンが表示されています。
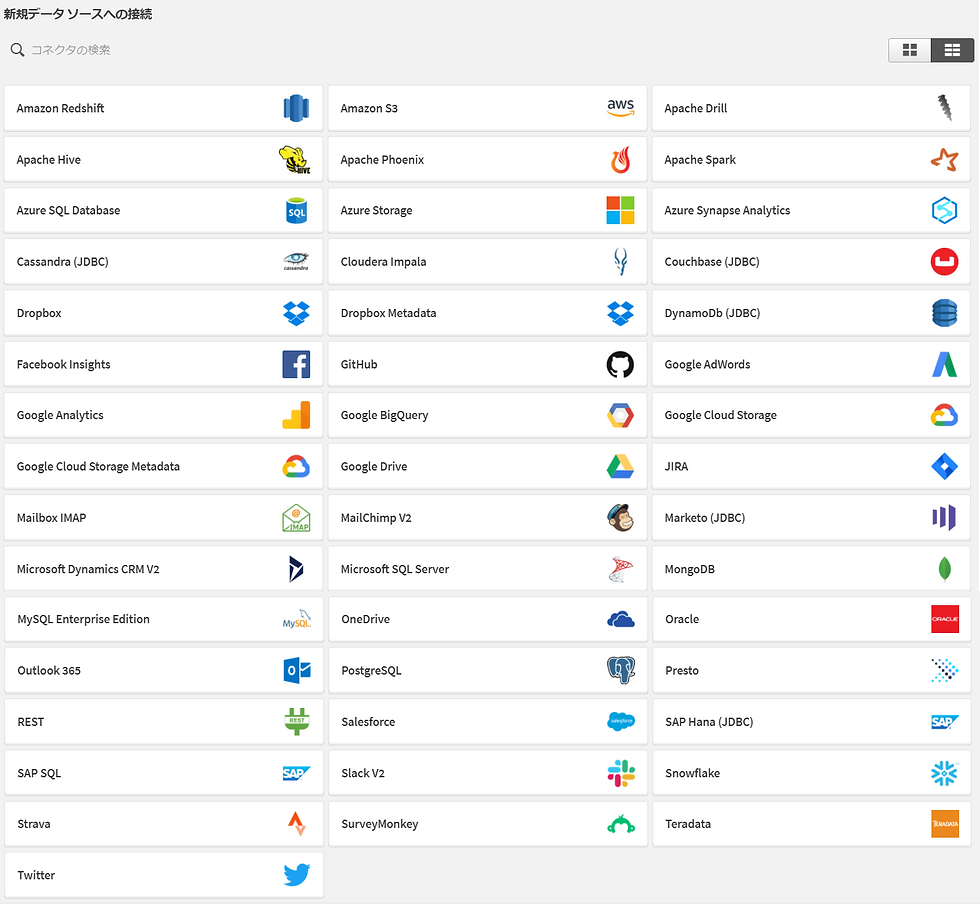
Googleドライブコネクターは見つかりましたか?
上図では、ちょうど真ん中あたりにあります。
Googleドライブコネクターの接続作成手順
[Google Drive] をクリックして、以下は接続の作成手順になります!
▼[Authenticate] をクリックして、Google Analytics利用できるユーザの認証を行います。

▼認証するGoogleアカウントを選択します

▼認証が完了すると、別のタブが開いて下記のような接続コードが表示されるのでコピーします。Copy to Clipboard] をクリックするとコピーできます。

▼コピーしたら、元のタブに戻って下さい。コピーしたコードを貼り付けて [Verify] します。

▼下のようになるので [接続のテスト] をします。
※下のようにならない場合は、お使いのGoogleアカウントのGoogle Analytics利用設定を確認してください。


成功しました!!
[Close] します。
▼Qlik Senseの画面では下記のようにGoogleドライブへ接続されています。あとはフォルダをたどって該当ファイルを選択すれば読み込みが可能です。



Comments