SET分析をGUIで設定!
皆さん、Qlik SenseのSET分析はご存知でしょうか? 複雑な条件になれば記載が難しいSET数式ですが、 今回はSET分析をGUIで設定する方法をお伝えしていきます。 SET分析とは何かを知りたい方は、下記ブログ記事をご参照ください。 ・SET分析再入門(SET分析の概要から、簡単な数式の作成まで) ・SET分析再入門2(SET分析の詳細と指定例) <方法①>数式の自動挿入方法を使う
1)シートの確認画面にて、SET分析に適用させたい項目を選択する。
2)シートの編集画面で、SET数式を追加したいチャートの数式エディタを開く。 さらに画面左側から、項目と集計関数を選び、「set数式」にチェックを入れた後、
「挿入」をクリックします。
以上の方法で、現在選択している状況に合わせたSET数式を、自動で挿入することができました。
なお、不等号や関数を使用した複雑なSET数式についてはこの方法では実施できず、 手入力する必要があるため予めご留意ください。
<方法②> 標準編集モードを使用する(Qlik Sense SaaS環境のみ) まずQlik Sense SaaSには、シートの編集画面が「標準編集モード」と「詳細編集モード」の 2パターンあります。 ▼標準編集モード
▼詳細編集モード
「詳細編集モード」の方が、名前の通りより詳細な編集を行えます。 ただ今回のGUIでSET分析の設定を行う方法は、「標準編集モード」でのみ実施可能です。
1)「標準編集モード」にて、SET分析を適用したいチャートを選択し、 画面左側の「フィルター」から「追加」をクリックします。
2)項目を追加し、任意で値を設定します。
以上の方法で、SET分析を適用することができました。
また条件については、上記のような固定値以外にも様々な値を設定できます。
例えば下記のように設定することで、 売上金額が○○円以上の条件に絞って表示させることが可能です。
<方法①>より柔軟性が高いため、こちらの方法もオススメです。
Qlik Sense SaaSを使われている方は、是非お試しください。
以上、SET分析をGUIで設定する方法でした。












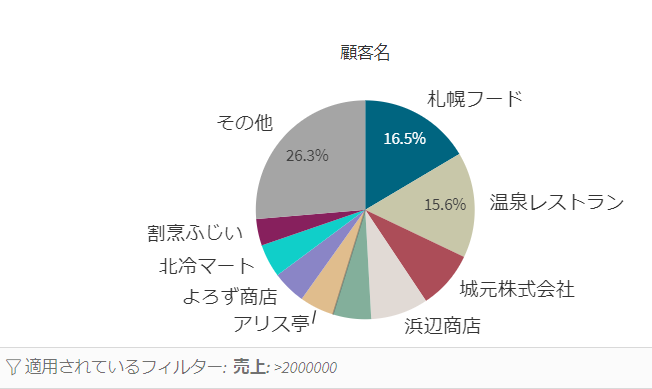
Comments