Qlik スペースにユーザーを一括で追加する!
- u st
- 2024年9月27日
- 読了時間: 4分
更新日:2024年10月2日
Qlik Sense SaaSのスペースに、ユーザーを一括追加する方法についてお伝えします。
----------------------------------------------------------------------------------------------
本件は、下記Communityを参考にし、独自に処理を加えながら実施しました。
下記も併せてご参照ください。
----------------------------------------------------------------------------------------------
▼手順
今回は、QAA(Qlik Application Automation)を使用しました。
QAAの概要については、下記ブログが参考になります。
1)メールアドレスのデータを含んだ、下記のようなスプレッドシートを準備します。
2)Hub画面から[作成]を選択し、「自動化」の+ボタンをクリックします。
2)左下の、「テンプレートなしで作成」をクリックします。
3)名前を任意で設定し、[Save]をクリックします。
4)キャプチャの通り、ブロックを設定します。
それぞれの設定値については、下記でそれぞれ説明します。
①Get Data From Sheet With Headers
ヘッダー付きGoogleシートから、ユーザーのメールリストを取得する処理です。
画面右側では、「Inputs」と「Connection」の設定を行いました。
▽Inputs
・SpreadSheet ID
スプレッドシートのIDを入力します。
IDは、下記URLの場合、「1iCYLItO5q6ceoTkPBR_xDkOq4uW3BeTdBCg5hXwMMCo」です。
https://docs.google.com/spreadsheets/d/1iCYLItO5q6ceoTkPBR_xDkOq4uW3BeTdBCg5hXwMMCo/edit?gid=0#gid=0・Sheet Name
メールアドレスが記載されているシートを設定します。
「do lookup」をクリックすると、自動でシート名を取得できます。
・First Row / Last Row
ヘッダー(項目名)を含むデータの最初の行と、データ値の最後の行を入力します。
・First Column / Last Columndデータが含まれている列の左端と右端のアルファベットを入力します。
▽Connection
[Create Google Sheets connection]から、コネクションを作成し、
作成したコネクションを選択して設定します。
※上記が設定できたら、この時点で一度画面上部からRunを実行してください。
②List Menmbers From Space
ユーザーを追加したいスぺースに、現在どのユーザーが存在しているかの情報を取得します。
「Inputs」タブにて、「do lookup」をクリックし、該当のスぺースを選択します。
③Search Users
Qlik Sense SaaS環境に招待済みのユーザー一覧から、ユーザーのID情報を取得します。
(「Filter」にて、スプレッドシートのメールアドレスと、Qlik SaaS環境に存在するユーザーのメールアドレス情報がイコールの場合、そのユーザーのID情報を取得する指定を行っています。)
Filterの設定では、「Item in Get Data From Sheet With Headers」を選択し、
「Email」を選択してください。
※ここでスプレッドシートからNameやEmail情報が取得できているのは、
少し前の手順で「Run」を実行したためです。
④Condition
スぺース追加されているユーザーのID情報と、「Search Users」ブロックで取得した
ユーザーID情報をもとに、スぺースにユーザーが存在しているか判断します。
⑤Add Member To Space
Conditionが「No」(ユーザーが存在していない)の場合、スぺースにユーザーを追加します。
・Space ID
ユーザーを追加するスペースを指定します。
・Assignee ID
追加するユーザーを指定します。
「Search Users」ブロックで取得してID情報を使用します。
・Roles
追加するユーザーに与えるスペースの役割を指定します。
左図の通り、カンマ区切りで指定可能です。
・Type
「user」を指定します。
上記画面から少しスクロールすると、共有スペースと管理スペースの役割一覧が記載されているので、
こちらを確認してユーザーに役割を与えてください。
以上の操作で、ユーザーを一括追加する処理を作成できました。
最後は「Run」を実行して、動作を確認してください。
▼留意事項
スペースにユーザーを追加するためには、Qlik Sense SaaSに存在するユーザーが
「アクティブ」状態(招待後、一度環境にログインしている)である必要があります。
下記手順でユーザーを招待すると、ユーザーがログインせずとも
デフォルトで「アクティブ」状態で招待可能ですので、併せてご活用ください。
▼補足
▽Microsoft Excel の場合
①ブロック目を下記に変更することで実施可能です。
▽ローカルにあるCSVやExcelファイルの場合
①ブロック目を下記に変更してください。
なお、この場合は、事前準備としてアプリで下記のような
テーブルチャートを作成しておく必要があります。
以上、Qlik Sense SaaSのスペースに、ユーザーを一括追加する方法でした。
是非ご活用ください!

















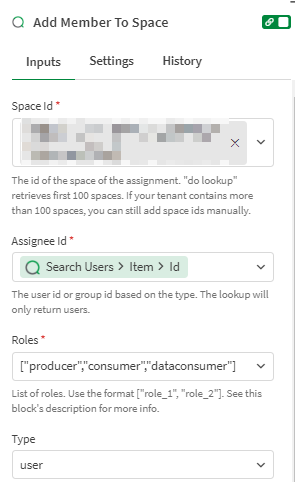




Commentaires